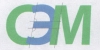Чечко Сергей Геннадьевич
Чечко Сергей Геннадьевич
ООО "СК "РемСтройТорг"
 Илясов Виталий Павлович
Илясов Виталий Павлович
ООО "СК Стимул"
 Клещев Андрей Владимирович
Клещев Андрей Владимирович
ООО "Строительная компания СибЛидер"
 Андреева Ольга Ивановна
Андреева Ольга Ивановна
ЗАО "Минусинская кондитерская фабрика"
 Стонт Елена Николаевна
Стонт Елена Николаевна
ООО "Минусинский пивоваренный завод"
Самостоятельное обновление программных продуктов 1С
Бирюков Сергей, Мигунова Ирина, специалисты отдела консалтинга компании "Катран ПСК" - 29.05.2009
В данной статье описана последовательность обновления программных продуктов 1С (на примере 1С:Бухгалтерии предприятия 8), которые находятся на поддержке. Имеется ввиду, что в программный продукт после покупки и установки не вносились никакие изменения программного характера: не добавлялись новые реквизиты в документы, не дорабатывались печатные формы или отчеты, исключая внешние, и т.д.
Как определить, находится ли программа на поддержке?
1. Заходим в конфигуратор (Запустить 1С, выбрать в списке нужную базу, нажать кнопку "Конфигуратор").
2. Открываем конфигурацию, если она не открыта (т.е. не отображается дерево объектов (слева)). [Конфигурация -> Открыть конфигурацию].
3. В дереве объектов (слева) напротив каждого объекта должен стоять значок с красным замком. Это означает в программу не вносилось никаких изменений и ее смело можно обновлять типовым путем.
Пример конфигурации, находящейся на поддержке:

Если же красного замка напротив объектов нет, Вы можете вызвать нашего специалиста, который с радостью поможет обновить Вашу программу.
Обновление программ 1С
1. Находим обновление на диске ИТС в разделе «Формы отчетности, релизы программ и конфигураций»
2. Устанавливаем обновление. Во время установки, путь, который он предлагает лучше не трогать и оставить таким, как есть. В конце галочку "показать описание" лучше не трогать, чтобы посмотреть, на какой релиз можно ставить это обновление.
3. Заходим в конфигуратор (Запустить 1С, выбрать в списке нужную базу, нажать кнопку "Конфигуратор").
4. Делаем резервную копию [Администрирование -> Выгрузить информационную базу]. По умолчанию имя файла выгрузки будет вида 1Cv8.dt - Вы можете его переименовать по своему усмотрению. Например, Katran_Buh_030809.dt, где Katran - название юр.лица, Buh - сокращенное название конфигурации, 03 - день, 08 - месяц, 09 - год, а в итоге - дата сохраняемых данных.
Обращайте особое внимание на место, куда сохраняете файл выгрузки. При случае, вы должны легко его найти. Например, можно создать папку на рабочем столе и сохранять все файлы туда. Также рекомендуется периодически записывать файлы выгрузки на какой-либо внешний носитель - диск или флэш-карту, во избежание рисков, которые могут возникнуть при порче компьютера или жесткого диска.
Чем чаще Вы будете сохранять файлы выгрузки, тем меньше риск потери данных при неудачном обновлении или порче жесткого диска/компьютера.
5. [Помощь -> О программе] - можно посмотреть релиз конфигурации. Если он не совпадает с тем, на который можно ставить обновление (его мы посмотрели при установке обновления), то повторить пункт 2, установив тот релиз, на который можно ставить последнее обновление. Смотрим, на какой релиз можно поставить это обновление и так далее. Пример: у вас стоит 1.6.12.4. новый релиз 1.6.14.4. новый релиз можно поставить только на 1.6.13.3. А 1.6.13.3 можно поставить на 1.6.12.4, т.е. то, что нужно. Ставим два релиза, 1.6.13.3 и 1.6.14.4. Порядок обновления будет такой, сначала релиз обновляем на 1.6.13.3, а потом уже получившийся 1.6.13.3 на 1.6.14.4.
Если меняется редакция программы (при смене редакции в программу вносятся более масштабные изменения, чем при смене релиза), то внимательно читаем в описании обновления, как обновить редакцию. Например, пользователи достаточно долгое время работали в программе 1С:Бухгалтерия предприятия редакции 1.5, лишь в 2008 г. редакция сменилась на 1.6 - в итоге полностью поменялся внешний вид программы, появилось много дополнительных возможностей и особенностей.
При смене редакции для обновления мы рекомендуем все же обратиться к помощи программиста.
6. Открываем конфигурацию, если она не открыта (т.е. не отображается дерево объектов (слева)). [Конфигурация -> Открыть конфигурацию].
7. Смотрим значок справа от самого верхнего объекта конфигурации - должен быть желтый кубик с замочком, если замочка нет, значит, конфигурация нетиповая и значит ее необходимо обновлять программисту, иначе все настройки могут уничтожиться (см раздел данной статьи "Как определить, находится ли программа на поддержке?").
8. Заходим в [Конфигурация -> Поддержка -> Обновить конфигурацию]. Появляется мастер установки обновления.
Первым делом нужно выбрать источник обновления. Есть два варианта, поиск доступных и выбрать вручную. Проще конечно выбрать первый. Во втором окне не забыть убрать галочку "Искать обновления в каталогах" или ниже "http://downloads.v8.1c.ru/tmplts/", чтобы он не пытался искать обновления в интернете.


Далее со всем соглашаемся, нажимая кнопку "Далее". Если программа вылетает с ошибкой "программа выполнила недопустимую операцию и будет закрыта" после выбора файла, то проверить, установлен ли Internet Explorer 6.0. Если что, установить, и повторить попытку обновления.
9. После того, как со всем согласились, ждем пока программа загружает новую конфигурацию. Это может занять много времени, может показаться, что 1С "висит", но это не так.
10. Потом программа спросит, применить ли изменения к данным. Нажимаем кнопку "Применить". После этого опять придется подождать. Может быть также долго, но быстрее, чем в п.9.

11. Если есть промежуточные релизы, в нашем случае 1.6.13.3, то п.8-9 повторяем также для них. Т.е. сначала будет 1.6.13.3, потом 1.6.14.4.
12. После того, как обновление закончится, запускаем конфигурацию в режиме Предприятие. Это можно сделать по кнопке F5 или [Отладка -> Начать отладку].
13. При первом запуске придется подождать пока обновиться база данных. Программа выдаст сообщение вида:

Об окончании программа сообщит в нижнем табло комментариев:

В некоторых релизах (если база большая) это может занять также много времени. Если программа выдает ошибки в процессе обновления базы данных, и Вам неизвестно, какого они рода, то лучше уточнить, вызвав программиста. Но обычно после обновления конфигурации обновление базы данных проходит успешно.
15. Закрываем Предприятие.
16. Делаем архивную копию после обновления [Администрирование -> Выгрузить информационную базу] (см. п. 4).
Работайте с удовольствием!